Downloading Data from Drives
Downloading data from Drives is done on the Download tab. Downloads are performed using the lower level Download Channel mechanism, which is managed automatically by the application.
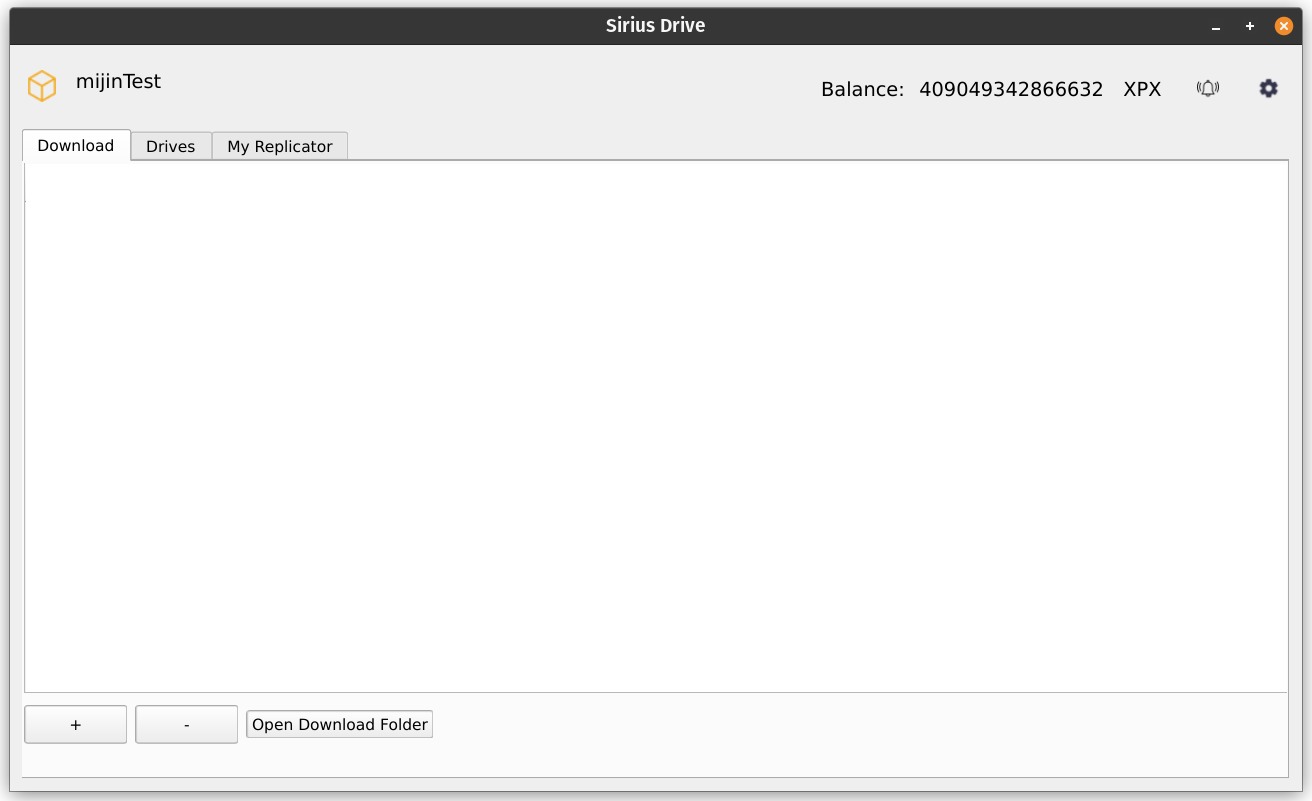
Download Tab Interface Overview
The interface of the Download tab consists of the main area in the center of the window, which shows the list of the downloads and their progress, and three buttons: [ + ], [ – ], and Open Download Folder.
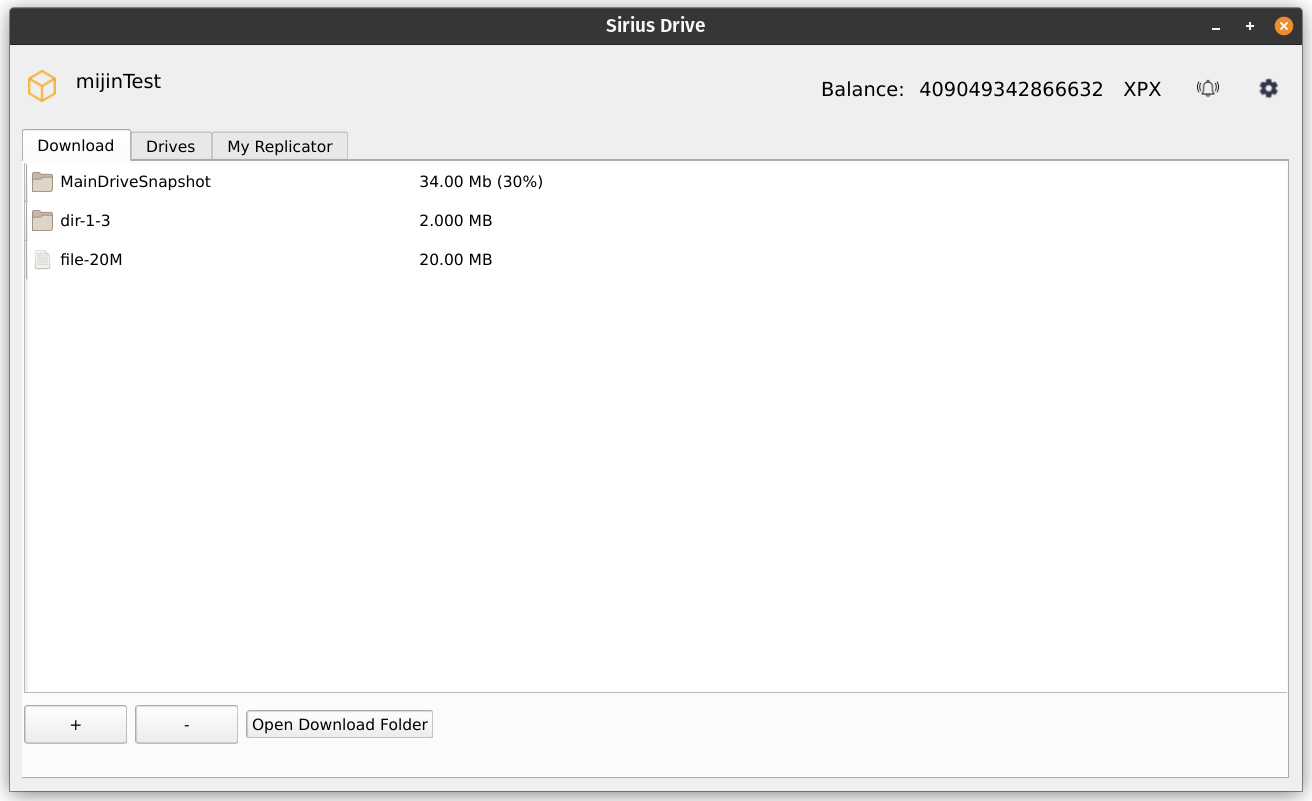
[+]is used to add new downloads. They will appear in the main area in the center of the window and will be launched immediately.[–]is used to remove download entries from the list. This button does not stop nor interrupt the downloading progress.Open Download Folderopens a local download folder in the default file manager of your OS. This is a folder in which all your downloaded data will be saved. You can change this folder in the Settings at any time.
Downloading Workflow
Obtaining a Download Link
To create a new download, you first need to have a Download Link that contains complete information about what specifically is going to be downloaded, from which Drive, and under which name it is going to be saved in the local download folder.
If you are planning to download from one of your own Drives, you can generate a Download Link on the Drives tab.
If the Drive from which you are going to download the data is not yours, the Owner of that Drive must share their Download Link with you in order to let you download the data from their Drive.
Adding a New Download
To add a new download, click the [ + ] button in the bottom left part of the window. A new dialog box will appear.
If you had a valid Download Link in your clipboard at this point, it will appear in the copyable text field inside the dialog box, and the download information encoded in the link will also be shown.
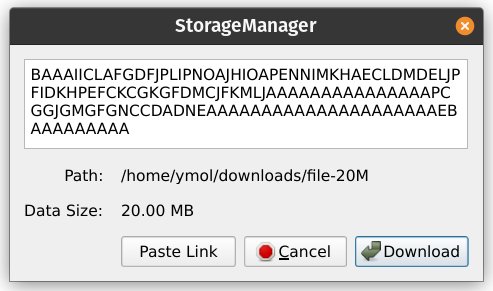
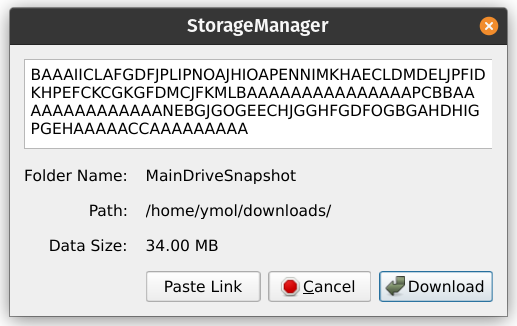
If you had an invalid Download Link in your clipboard, it also will be automatically pasted in the text field of the dialog box, but no information about the download data could be shown in this case:
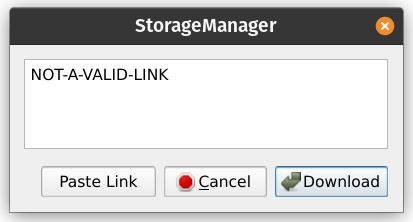
Note
The text field of the dialog box is copyable, but not editable. To update it, copy a valid Download Link to the clipboard and click the Paste Link button in the dialog box.
With a valid Download Link pasted, double-check the download information and click the Download button once you are ready. This will close the dialog, add the newly created download to the list of downloads in the main area of the window, and immediately launch it. As it is being downloaded, you will be able to see its progress in percent.
Note
Despite the fact that the download path is hard-coded in the Download Link, the User Application checks for potential name conflicts and adds suffixes to the downloaded files and folders when it is necessary. You don't have to worry about data overwriting in the local download folder.
Removing Download Records
To remove from the main area of the window a download record that is no longer needed, select it with a single left click and then click the [ – ] button in the bottom left part of the window. You will be prompted to confirm the deletion:
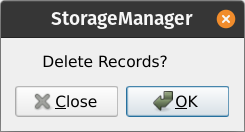
Click OK to confirm your decision. After this, the selected download record will be instantly removed from the list.
Note
Download records are stored locally, and their deletion does not require sending any transactions. Because of that, their removal is instantaneous and free.
